早前在和友人討論銀河的後製法方時,發現我們都會用到Luminosity Mask。但我看到他用上很複雜的插件去製作不同的mask,雖然說是一鍵工序,但出來數十個不同的mask又有點混亂,而且會加重電腦的負荷。
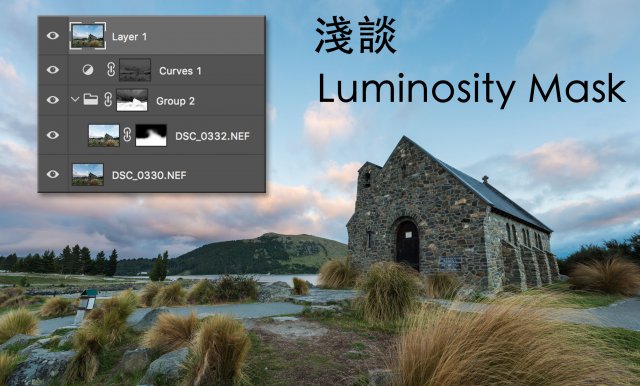
而且身邊亦有不少的朋友對Luminosity Mask有興趣。有見及此,於是萌生了我寫這輯教學的念頭。這篇教學會探討較複雜的Masking概念,新手如果有不明白的地方,歡迎隨時將問題facebook或email發給我,我會盡量解答。
什麼是Luminosity Mask?
Luminosity Mask,台灣朋友會叫成明度遮罩,國內朋友翻譯作灰度蒙版或亮度蒙版。我覺得兩個釋名都未能很傳神地表達到Luma Mask的精髓,我姑且用回英文作罷。
有一定後製技術一定懂得什麼是Layer Mask,而Luminosity Mask是Layer Mask的其中一種,而這個Mask就是由相片的「明度」(Luminance)衍生出來的。
一張相片的明度是由不同程度的灰色去表達,而圖層遮色片(Layer Mask)亦是用不同程度的黑色去計算該圖層的透明度。換句話說,將相片的明度放進去成為Layer Mask,就是Luminosity Mask了。

5秒鐘內造出亮部遮色片(Highlight Mask)和暗部遮色片(Shadow Mask)
要製作Luminosity Mask可以說是易如反掌。你只需要兩個步驟,就能夠造出一個Luminosity Mask。
- 將明度作為選取(Selection)
- 將選取轉換為遮色片
將明度作為選取
在Photoshop右方圖層工具欄中,可以選擇色版(Channel)。只需要按住Ctrl(Cmd)再按一下RGB的色版,就可以將明度作為選取。
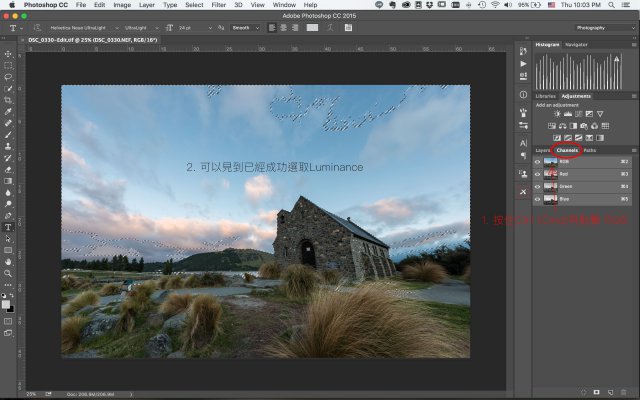
將選取轉換為遮色片
回到圖層面板,在有選取時新增任何調整圖層(Adjustment Layer)都會將選取轉為遮色片。假設我新增一個曲線圖層,剛才的明度選取就變成了遮色片了。
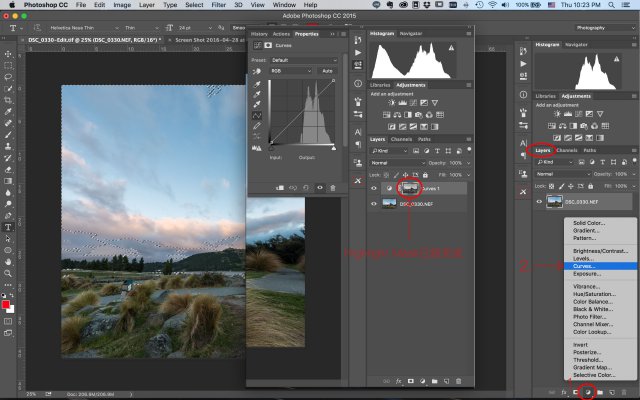
恭喜你,就憑兩個簡單的步驟,你已經製作出亮部遮色片了。接下來,你只需要多兩個步驟,就能將亮部遮色片轉為暗部遮色片。
- 首先按Ctrl+D(Cmd+D)取消所有選取。
- 點擊剛才的亮部遮色片,然後按下Ctrl+I(Cmd+I)反轉選取。

這樣,你就已經成功將亮部遮色片轉為暗部遮色片了。
Luminosity Mask的基礎應用
在Photoshop中,遮色片是非常重要的工具。在一個遮色片裡,白色代表會顯示的地方,黑色代表著不顯示的地方,而不同程度的灰色代表不同的透明度。越接近白色,透明度越高,效果顯示越高;相反,越接近黑色,透明度越低,效果顯示越少。

而Luminosity Mask就是由相片明度所組成,所以在一個正常的亮部遮色片中,越接近高光位置的地方會越有效果,而越接近暗位的地方,就越不會看到效果。而暗部遮色片則是完全反轉,因為你將黑和白反轉了。

就著Luminosity Mask的這個特性,你可以用它做出很多不同的效果,例如增加Dynamic Range,局部的調整,減少噪點,加強特定部份的對比,等等。今天我會分享兩個最基本的應用。
局部亮部調整
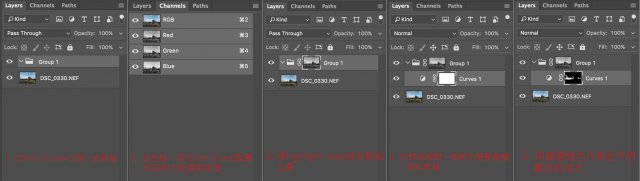
首先,先開一個普通曲線圖層。然後開一個新的群組(Group),將曲線圖層放入去。
新增一個亮部遮色片去群組上。
調整曲線去修正亮部。
假設你想這個曲線調整只應用到圖中雲的部份,你可以加一個遮色片把不想要的地方塗黑。
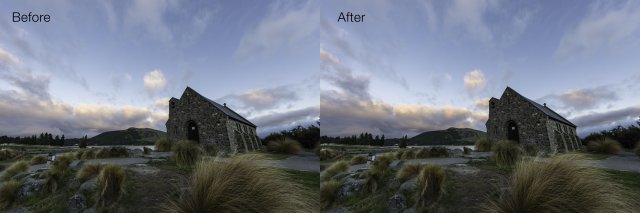
局部暗部調整
和剛才的步驟一樣,只是這次群組的遮色片換入暗部遮色片。
用上此方法,你可以看到你的調整圖層只顯示於某一位置的暗部。
優點:用此方法,你可以利用一個簡單的群組去令多於一個的調整圖層擁有亮部遮色片的效果。可以非常精細地去局部調整亮部或暗部的曲線,白平衡,對比,等等。
此篇教學先到這裡,下一次我會分享如何調整Luminosity Mask去切合不同的情況。
如果你覺得我的教學對你有幫助,歡迎到我的Facebook專頁留下一個讚或發一個訊息給我。你的支持是推動我繼續分享的動力。




