最初接觸 NAS,是因為家中有 Windows 及 Mac 兩種電腦,要在兩種系統之間共用同一個外置硬碟會有一些問題,例如預設檔案系統不同(Windows 為 NTFS,Mac 則為 HFS+)。而兩者均可兼容的 FAT32 系統又有容量限制。
將檔儲存到 NAS,除了解決上述問題外,可以不用「插多樣野」接駁外置硬碟,而手提電腦更可以透過 WiFi 連接 NAS 達成無線存取檔案。
而除了用作資料儲存外,NAS 還有更多實用功能,例如用作遠端備份、雲端硬碟、網上相簿、多媒體伺服器等。再配合流動應用程式,即使在街上亦能享受 NAS 帶來的便利。事前準備
NAS 以網路連接,因此需要添置路由器(router)接駁 NAS 並且會連接到互聯網。要發揮 NAS 最佳效能,選擇支援 Gigabit Ethernet 的 router 會較為適合。一般家用 router又支援 Gigabit Ethernet 最平三百多元已經有交易。而這次使用的 router 為 Asus RT-N18U,有線連接支援 1Gbps,WiFi 則為 802.11n 規格。
若透過 WiFi 連線為主,且流動裝置又支援,則可以考慮 802.11ac 的 router,802.11ac 相對於 802.11n 能提供更快的連線速度。
寬頻速度(尤其上載速度)則會影響到經由互聯網連接到 NAS 速度(例如載入相片所需時間長短),建議選擇連線速度上下載各最少達到 100Mbps 的供應商會較合適。開箱&安裝
打開包裝,隨機配件有火牛、安裝硬碟用的螺絲、網絡線、及一張安裝指南。


| 打開外殼後無需駁線,直接將硬碟推向插頭,再上螺絲即可。 |

| 裝回外殼,插上網絡線及電源再開機就可以了! |
基本設定
跟據安裝指南,在網址輸入 “find.synology.com” 便會尋找網絡內的 Synology DiskStation。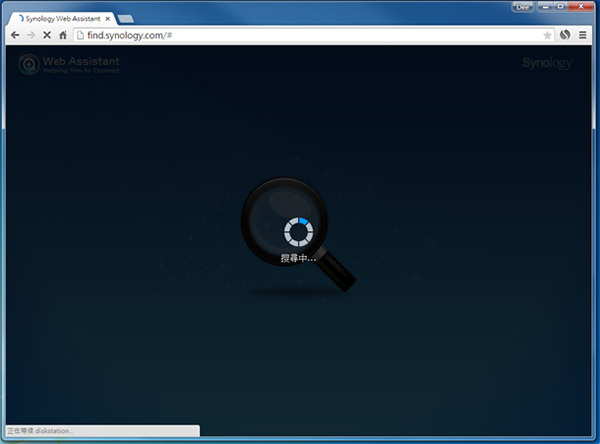
稍候一會,找到了 DiskStation 後可以按連線以開始安裝及設定。
IP位置一般可經由路由器自動指派而無需作任何設定,將 IP 位置記下,可以方便稍後作其他設定。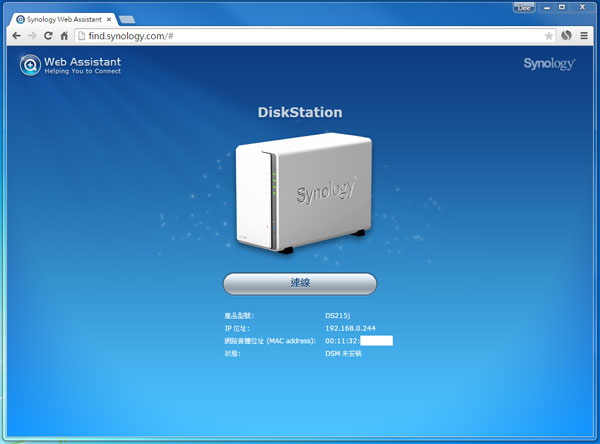
完成安裝及相關設定後,會轉到安裝套件頁面。可以立即安裝全部套件,或稍後按需要於套件中心內安裝個別套件。而這些套件都是相當實用的,建議全部安裝。
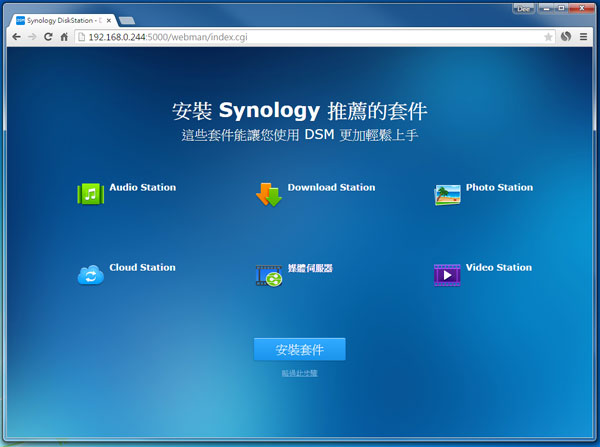
套件安裝完畢後便會轉到主畫面,Synology DiskStation 設定基本完成!
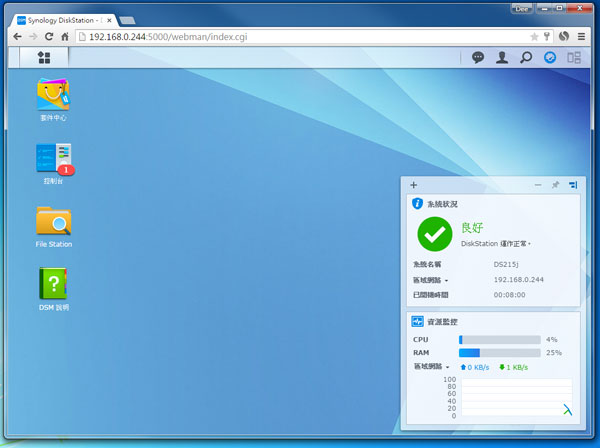
設定外部存取
若要從其他地方(例如於辦公室或在街上)經由互聯網連接到 DiskStation,便需要設定外部連接,Synology 就提供了 QuickConnect,透過簡單的注冊,就可經由互聯網連接到 DiskStation。
使用 QuickConnect 的好處是不必於 router 作連接埠轉接 (port redirect),即使不太熟悉網絡設定,也可以輕易地經由互聯網連接到 DiskStation。
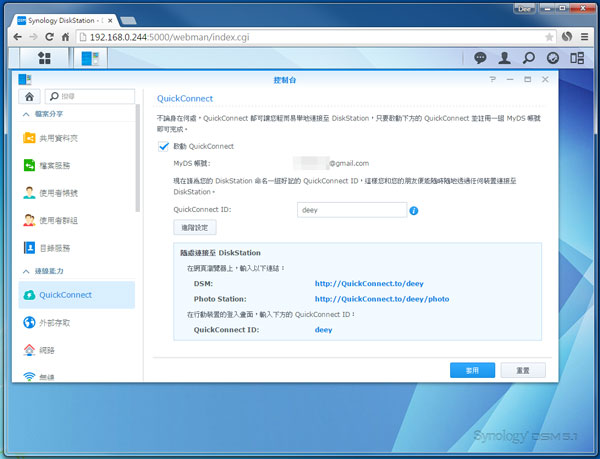
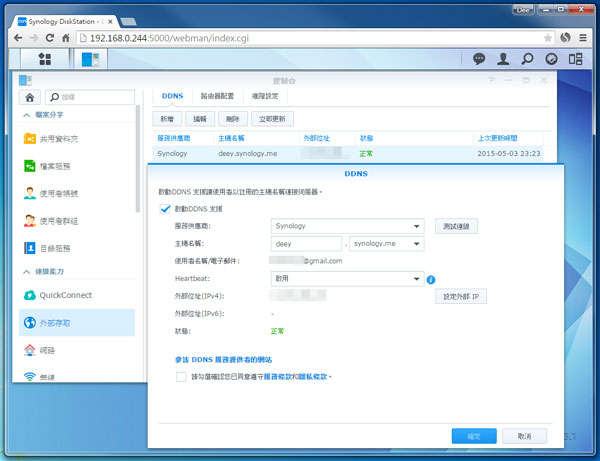
新增共用資料夾
開始使用 DiskStation,首要先新增共用資料夾,可於控制台內的共用資料夾選項內設定。 (安裝套件時會預先設定部份共用資料夾,例如 photo、video 等)
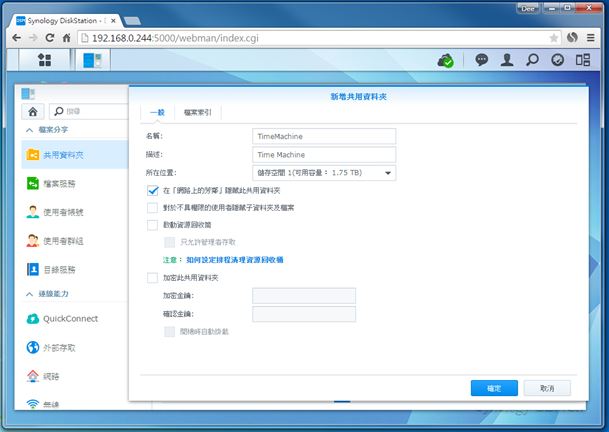
設定連線到網絡磁碟
新增資料夾後,於內聯網要連接到 DiskStation 的資料夾,可於路徑位置直接輸入 DiskStation 的 IP位置,或者設定為網路磁碟機。
設定網路磁碟機的好處是於毋須無次開機都要輸入 IP 位置。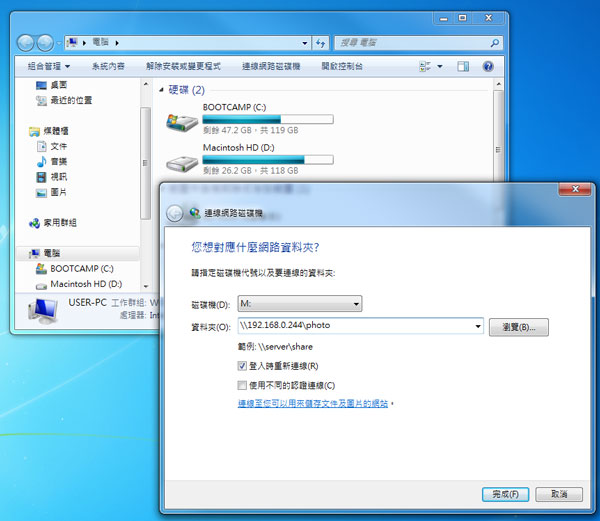
設定完成後,在電腦內的網路位置便會新增一個圖示(圖中的 M: Drive),如有需要設定連接更多網路磁碟機。
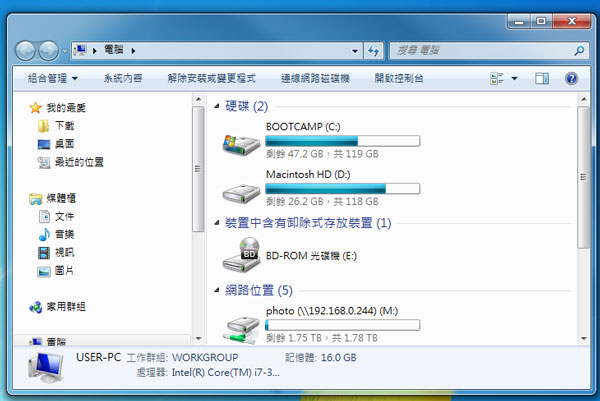
以其他方式存取 DiskStation
除了設定為網絡磁碟,亦可透過 DiskStation 主頁的 File Station,或於流動裝置安裝 DS file app 來存取 DiskStation 的檔案。即使身在外地,想即時將相片備份到家中的 DiskStation 都無問題!
File Station 是透過 DiskStation 的主頁未上下載檔案。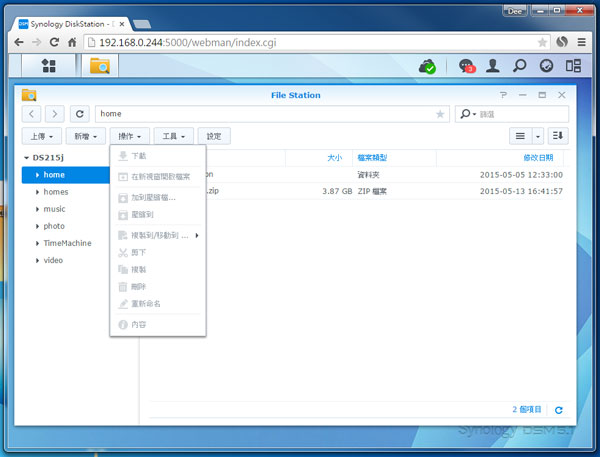
亦可以網絡連結方式跟別人分享檔案。
更可以設定存取權限,可以公開給所有人下載、只限 DiskStation 使用者下載,或需輸入密碼才可下載。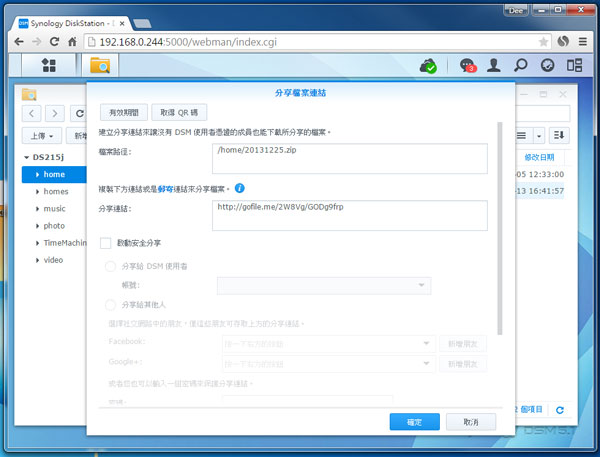
除了 File Station,流動裝置亦可透過 DS file App 連接 DiskStation,位置可輸入 IP 網址、DDNS 網址、或直接輸入 QuickConnect ID (先前已設定為 deey)
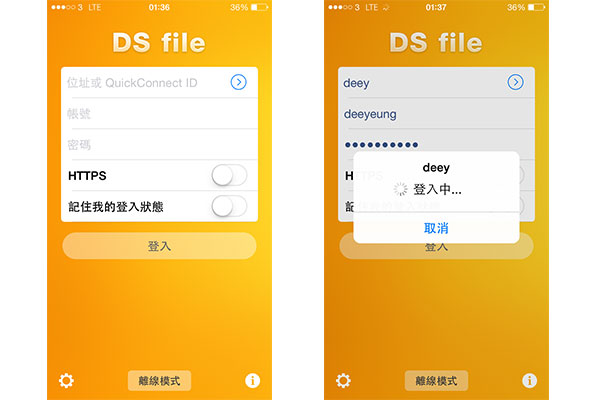
成功登入後會顯示 DiskStation 內的共用資料夾。
要將檔案或相片上傳到 DiskStation,只需進入該資料夾並按右上方選單選擇「上傳檔案」,再選擇要上傳的檔案後及按完成,檔案便會傳送到 DiskStation。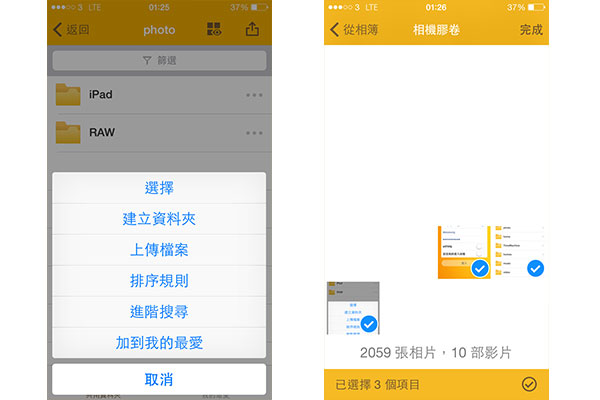
想知道上傳進度?可以到任務一欄參考
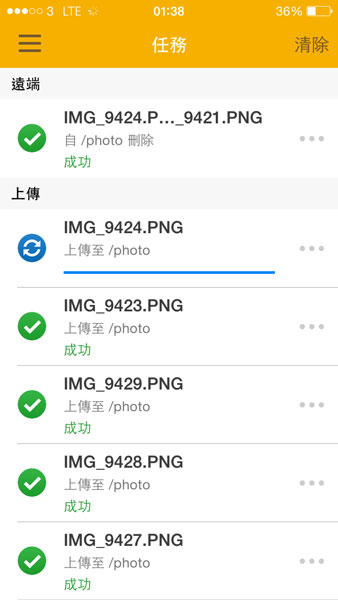
Photo Station
Photo Station 與一般網上相簿功能相若,但是容量卻大得多,亦可按需要設定存取權限,讓使用者需要登入或輸入密碼才能打開相簿。
要將相片上傳到 Photo Station,可以直接將相片上傳到 DiskStation 內的 "photo" 資料夾,或透過 File Station / DS file App 上傳均可,亦可於 Photo Station 內上傳相片。
要連接到 Photo Station,於瀏覽器輸入網址 ”QuickConnect.to/deey/photo”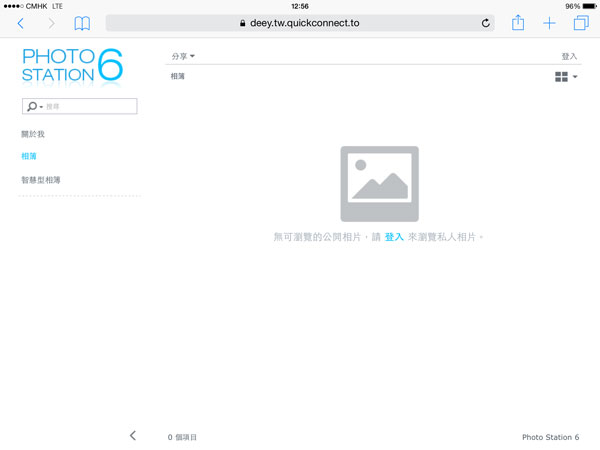
Photo Station 可以為個別相簿設定存取權限,可設定為公開、非公開或需要輸入密碼才能打開相簿。
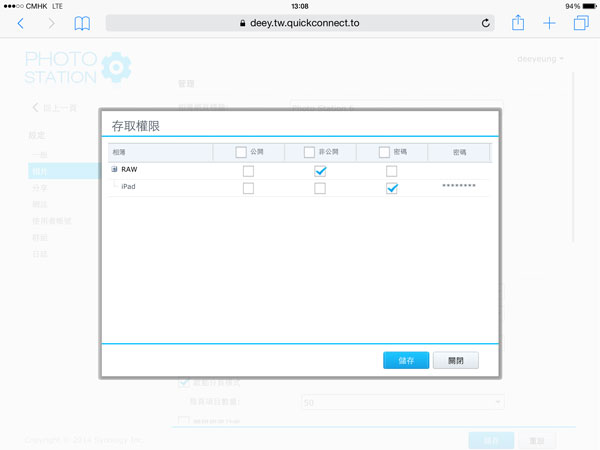
登入後才會顯示非公開相簿
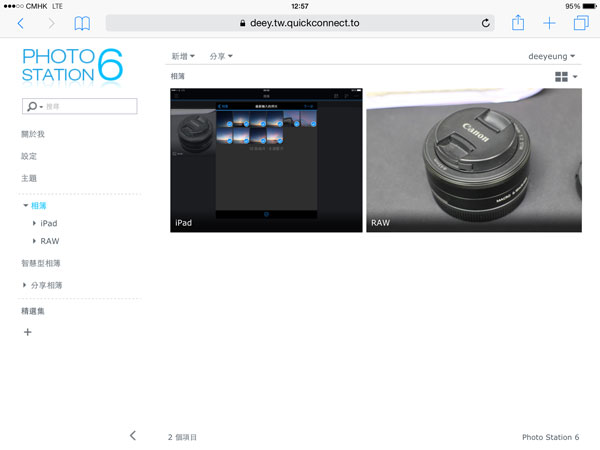
進入相簿後會顯示相片預覽,排列方式會按相片大小及方向而自動排列。
要上傳圖片或建立新相簿,可以在這裡按「新增」。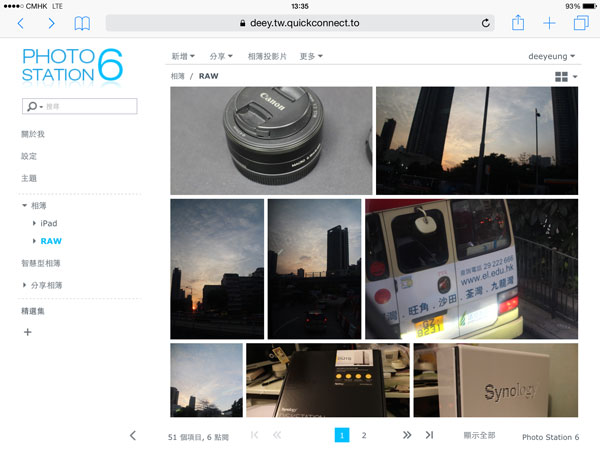
按下預覽即可觀看相片,可見 Photo Station 支援 RAW 檔案格式及顯示 EXIF 資料
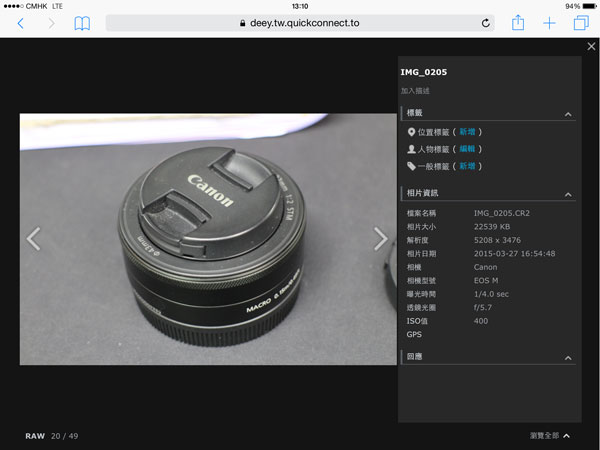
除了電腦外,還可以用 iPhone / Android 內建瀏覽器連接 Photo Station 手機版,但版面會變得較為簡單
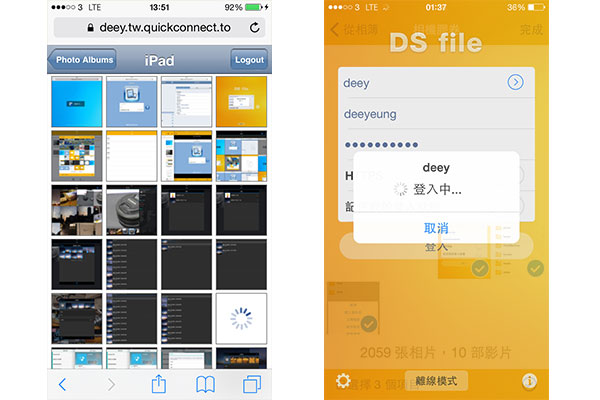
DS photo
使用方法與 DS file 相近的 DS photo 是專為整理相片而設。
例如 DS file 的相片預覽會較為細小及不支援 RAW,而DS photo 則能顯示較大的預覽圖,更可設定相片封面及直接顯示 RAW 相片。
下圖左面為 DS photo;右面為 DS file
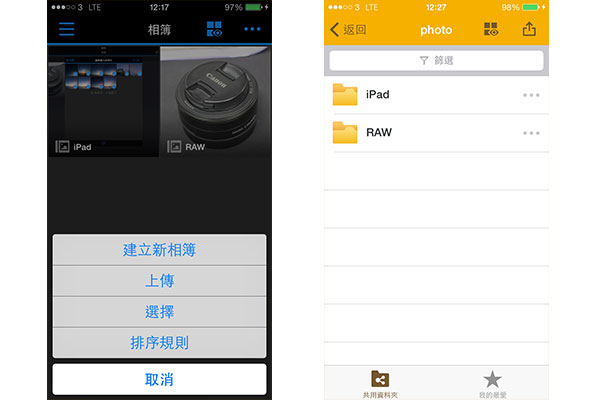
DS photo 能夠直接預覽 RAW 格式相片,DS file 則只能預覽 JPG PNG 等格式且預覽圖片較細小。同時亦支援圖片上傳及建立新相簿,
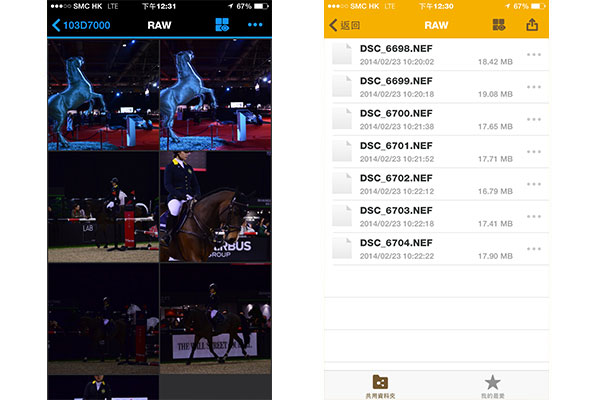
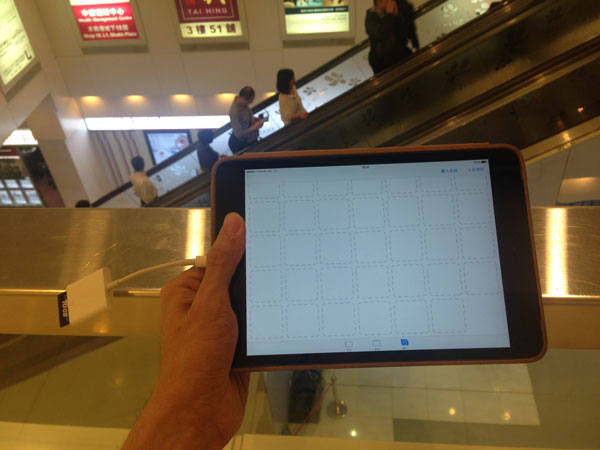
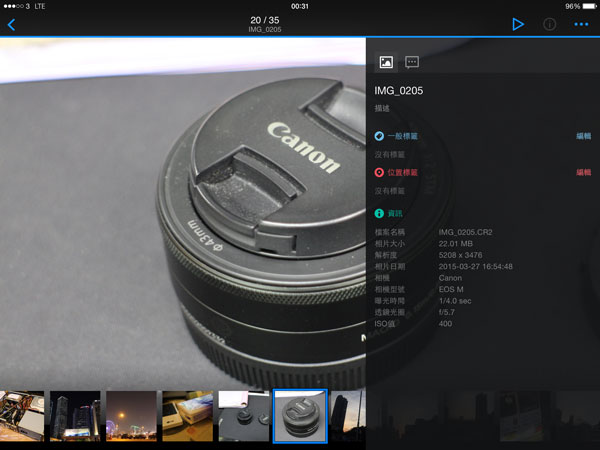
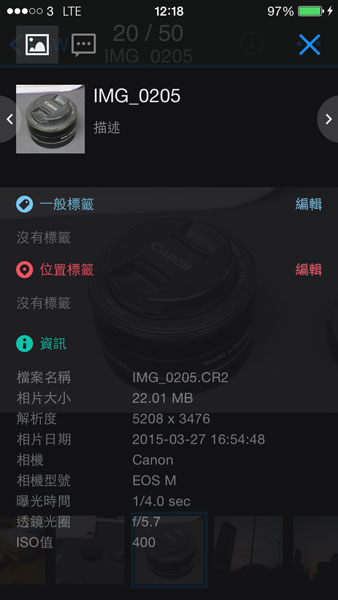
Audio Station & Video Station
Audio Station 及 Video Station 能以瀏覽器或 apps (DS audio / DS video) 連接到 DiskStation,並以串流方式播放音樂或影片。
檔案建議儲存於 DiskStation 預設位置,即 music 或 movie 文件夾,
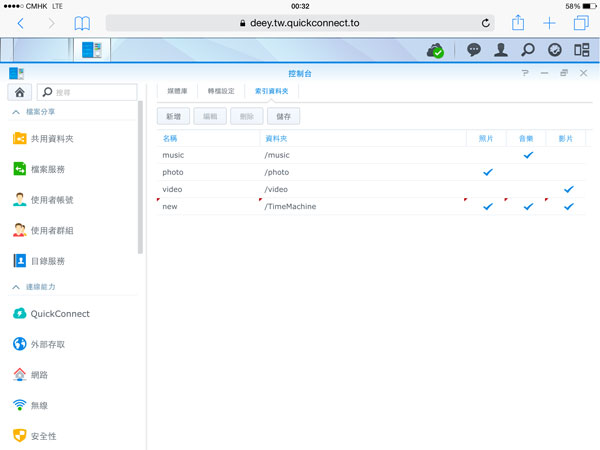
DS audio app 設有轉碼選項,能將較大的音樂檔案轉碼以節省數據用量,就算是限速數據計劃(實際網速約為 500kbps) 都可以暢順地播放 Apple Lossless 等大容量格式檔案。
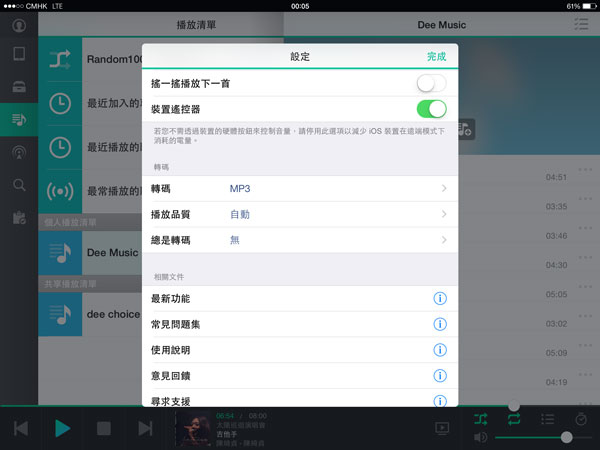
DS audio 能夠顯示唱片封面,建立或編輯播放清單等。
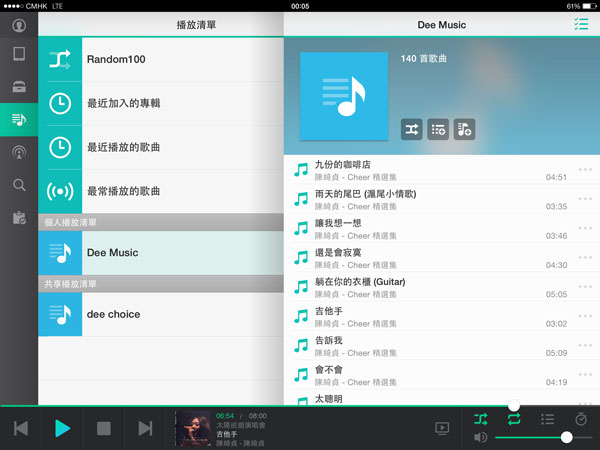
DS video 則可選擇下載整個檔案、或以串流方式播放影片。
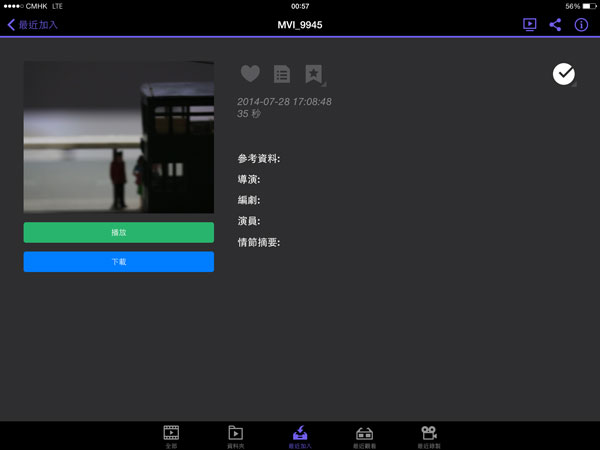
Cloud Station
Cloud Station 可把 DiskStation 變成雲端硬碟,將電腦檔案備份到 DiskStation, 更可於多部 DiskStation 之間作資料同步或備份。
要將電腦檔案同步到 DiskStation,要先啟動 Cloud Station,再於電腦安裝 Cloud Station 用戶端程式。
安裝妥當後打開 Cloud Station 輸入 QuickConnect ID (或 IP 位置)、用戶名稱、密碼,Cloud Station 會檢查連線是否成功。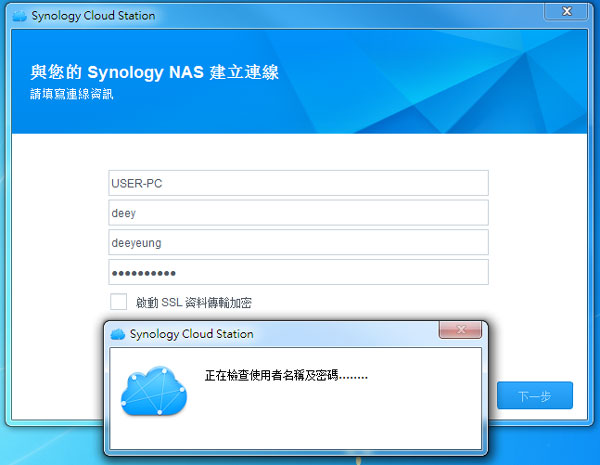
成功連線後,就可以選擇要同步的資料夾。
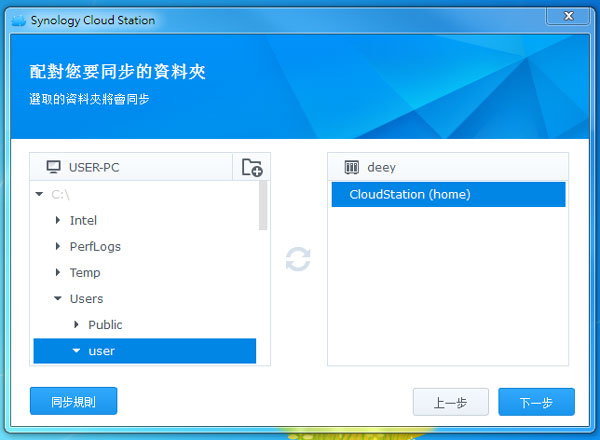
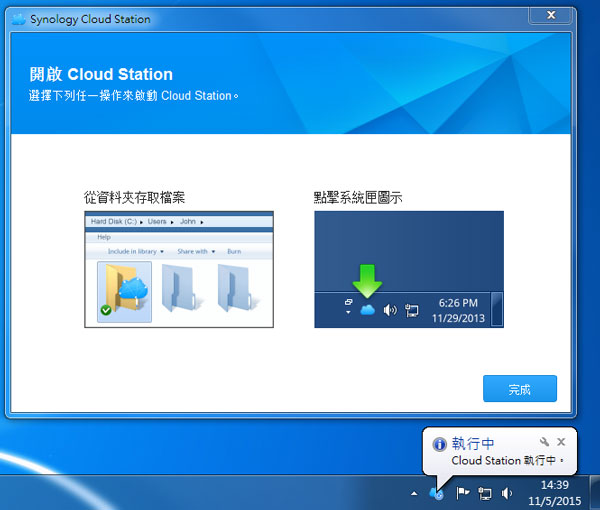
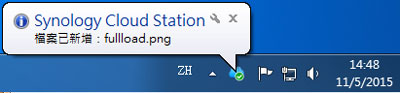
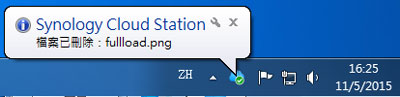
Cloud Sync
Cloud Sync 能讓 DiskStation 與其他雲端硬碟(例如 Google Drive、Dropbox 等)作資料同步,讓檔案多一份保障。
Cloud Sync 可於套件中心裡找到,安裝並啟用就可設定同步選項。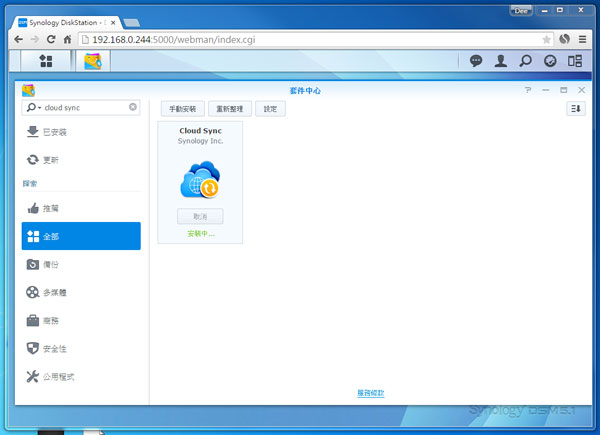
Cloud Sync 支援不同的雲端硬碟服務,可按個人喜好選擇。
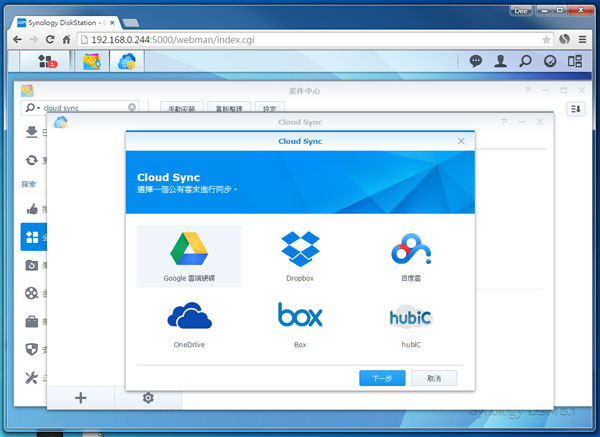
以 Google Drive 為例,輸入雲端硬碟的用戶名稱及密碼後,會轉到權限設定版面,確認相關設定並接受相關細則,Cloud Sync 才能與 Google Drive 進行同步。
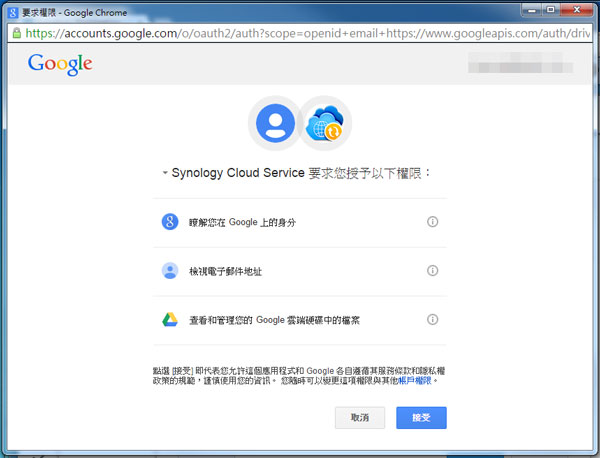
之後選擇要同步的資料夾,再跟據提示套用相關設定,Cloud Sync 就會跟 Google Drive 進行檔案同步。
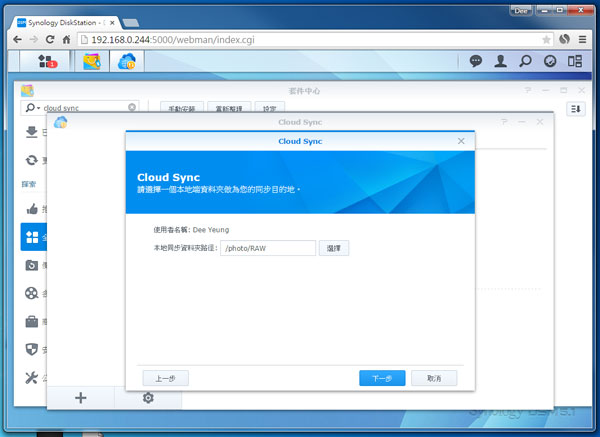
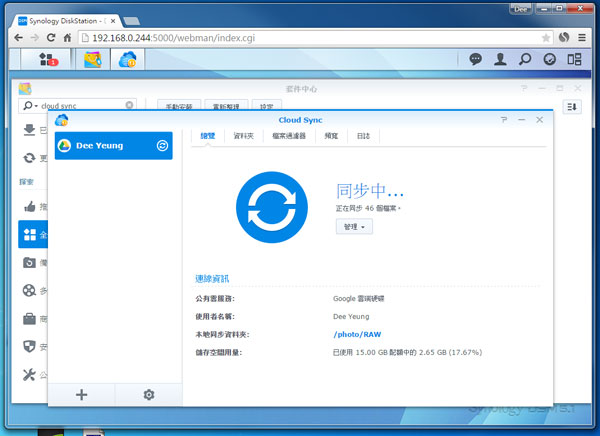
再到 Google Drive 查看,碼定檔案已經成功上載到 Google Drive!
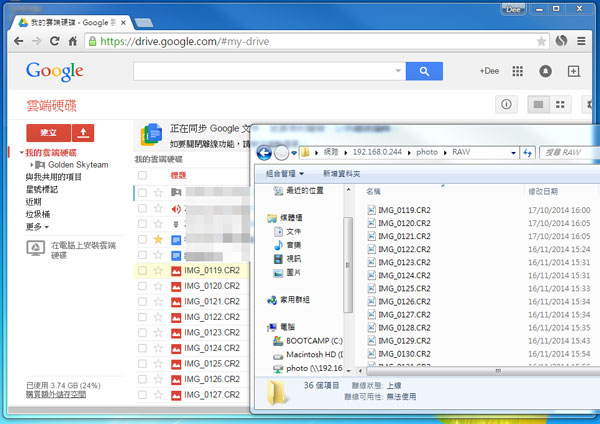
Time Machine 支援
Time Machine 為 Mac OS 內建的備份軟份,透過簡單的設定即可將 Mac 以 Time Machine 備份到 DiskStation,功能及使用方法跟 Time Capsule 或用外置硬碟設為 Time Machine 之用無異。
首先,於 DiskStation 指定一個資料夾作 Time Machine 之用。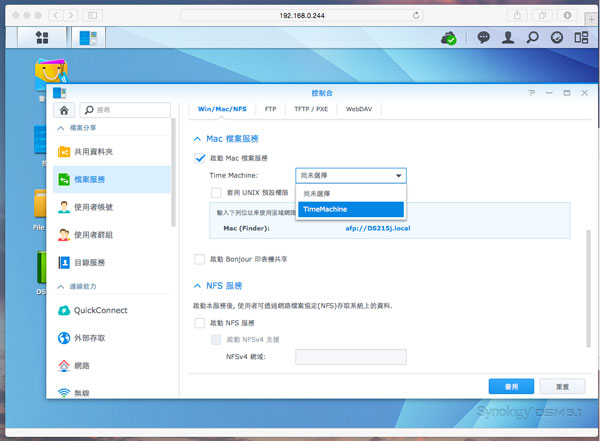
然後進入 Time Machine 設置版面,選擇用作備份的硬碟。
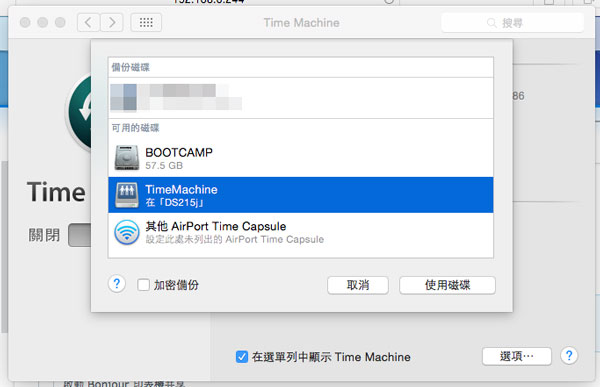
設定完成後,Time Machine 便會開始備份,
需時多久則視乎檔案多寡及網絡表現而定。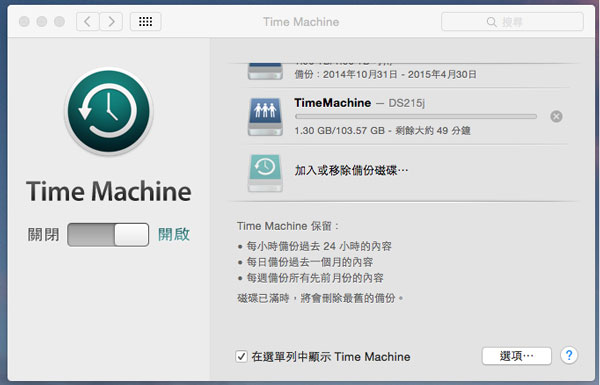
實際傳輸效能
DiskStation 傳輸速度受多方因素影響,例如寬頻速度、電腦配置、線材質素、路由器、同時連接用戶數量等。以下測試只作參考:
路由器:Asus RT-N18U
線材:Cat5e (自己夾線打頭)
連接連度:1Gbps,MTU 1500
電腦規格:Mac mini 2012 late
Quad Core i7 2.3GHz
16GB DDR3-1600 Ram
256GB SSD
作業系統:Mac OS X 10.10.3 / Windows 7 x64 Service Pack 1
Mac OS 透過 Time Machine連 接到 DiskStation,平均傳輸速度約為 40-60MB/s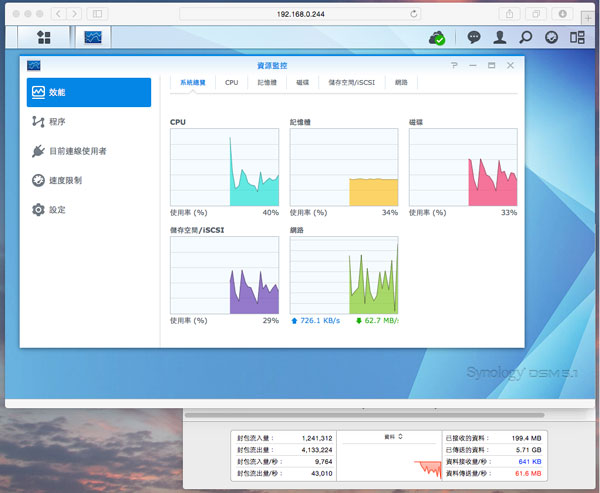
Windows 7 以「連接到網路磁碟」連接 DiskStation,
PC 傳送到 DiskStation 速度約 98MB/s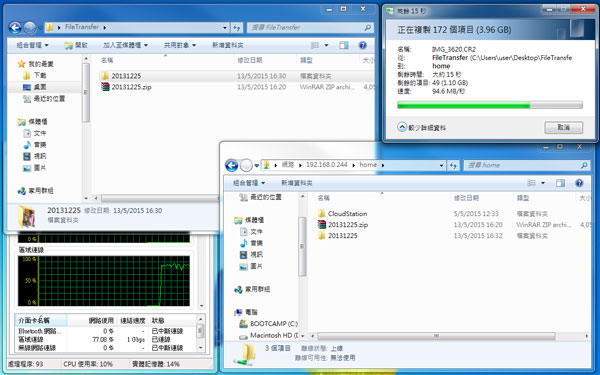
DiskStation 傳送到 PC 速度約 61MB/s
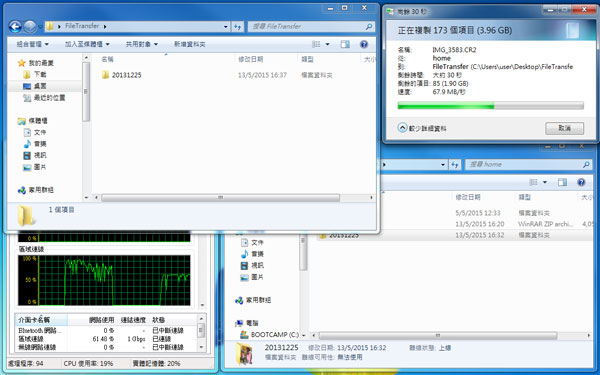
總結
最初考慮使用 NAS,是因為要在 Windows 與 Mac 之間作檔案分享之用,但隨著 NAS 不斷的加入新功能,它己經不再局限於純粹用作資料儲存。更可成為多媒體伺服器、架設網上相簿。更可在街上或車程途中,隨時存取 NAS 的資料。
而在日常工作上,未使用 NAS 前若要將大量相片檔案傳送給同事,因檔案太大未能透過 email 一次過傳送。而雲端硬碟容量亦有限,對方又未必懂得下載,最終要將相片分開數個 email 來傳送,費時失事。
而使用 NAS 跟同事分享檔案則較為方便,只需將檔案儲存於 DiskStation,再將分享連結網址傳給對方,只需按下連結即可下載檔案,就算檔案超過 1GB 都無問題,簡單快捷!
而今次試用的 DS215j 定位雖為入門級家用或小型辦公室用途,但功能上跟中高階機型分別不大,而且設定方面亦較以往變得簡單。
舉例,在未有 QuickConnect 前,要讓 DiskStation 可以經由互聯網存取,要申請及設定 DDNS 服務、設定 router 連接埠轉接等。再加上部份 ISP 會封鎖部份常用連接埠(例如架設網頁 HTTP Server 用的 Port 80),少一點網絡設定知識或經驗都不行。
但有了 QuickConnect 後,就算不太熟悉網絡設定、沒有申請 DDNS、ISP 封鎖了部份 Port 位、router 沒有設定連接埠轉接,都可以輕鬆透過互聯網連接到 DiskStation,加上網絡速度不斷提升(不論固網寬頻還是流動電話網絡),現在不論身在何地,都可隨時連接到家中的 NAS,享受 NAS 帶來的方便!
想了解其他雲端達人的試玩報告?請即瀏覽 Synology NAS 試玩報告目錄:
按此瀏覽試玩報告目錄





